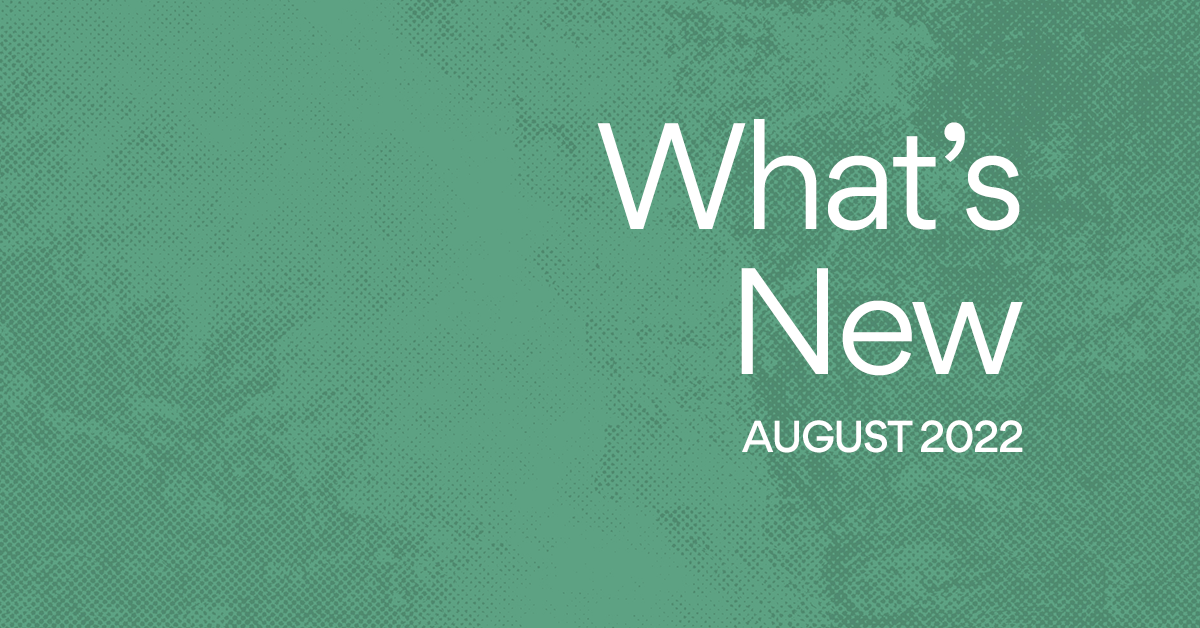A little bit of color to keep you organized and brighten your day
Editor’s note: We’ve made some updates since this post was published. You can now sort by color, set colors for your entire team, and enable color-blind friendly mode.
Asana’s interface is designed to be fast, flexible and powerful while staying out of your way. This minimalist design philosophy is reflected in our color scheme: a range of unobtrusive grays and whites that are designed to be calming – to not catch your eye and distract you. But sometimes, a little bit of color can be a great thing.
Today, we are happy to introduce Colored Projects & Tags: a simple but powerful way to add visual organization to your tasks, personalize Asana to your liking, and add some color to your day.
As the name suggests, Colored Projects & Tags let you assign one of a broad range of colors to any Project or Tag in Asana. When you select a color for a Project or Tag, that color will replace the default gray we use for labels in the Center Pane and the Task Pane. It will also show up in the left pane, next to the name of the Project or Tag.
Using Colored Projects and Tags
 The colors you choose are unique to your personal view of Asana, so you can use them however you see fit, and so can your teammates. Here are two ways people on our team use them:
The colors you choose are unique to your personal view of Asana, so you can use them however you see fit, and so can your teammates. Here are two ways people on our team use them:
- Balance work with themes. Instead of using different colors for each project, group them by type/theme with a single color. For example, if your job spans multiple functions, use blue for Marketing projects, Green for Sales projects, etc. This way, when you look at your “My Tasks” list, you can instantly see how your work is distributed.
- Prioritize critical tasks. Using colors to indicate priority can help you quickly focus on your most important work. If you’re using tags for bug tracking, for example, you can make all P0 and P1 tags red, so top-priority bugs immediately catch your eye. Likewise, you can color whole projects by importance (red for most important, blue for least, and so on).
Selecting Colors
There are two places you can go to assign a color to a Project or Tag:
- The new Left Pane drop-down menu. When you hover over a Project or Tag in the left pane, a down-arrow will appear to the right of its name. Click that arrow, and the new Left Pane drop-down menu appears. From there, you can select a color. (You can also quickly duplicate, archive or delete the project, or turn it into a favorite).
- The drop-down menu in the Center Pane. If you’ve navigated to a Project or Tag view, you can also use its drop-down menu in the Center Pane. Click the down arrow in the upper-right corner of the Center Pane and this menu will appear.
We’ve been using Colored Projects and Tags internally for a while, and many of us find them indispensable. Others simply enjoy the small bit of visual flair they add to Asana.
If you’ve always wanted to spice up Asana with a little bit of color, now’s your chance.