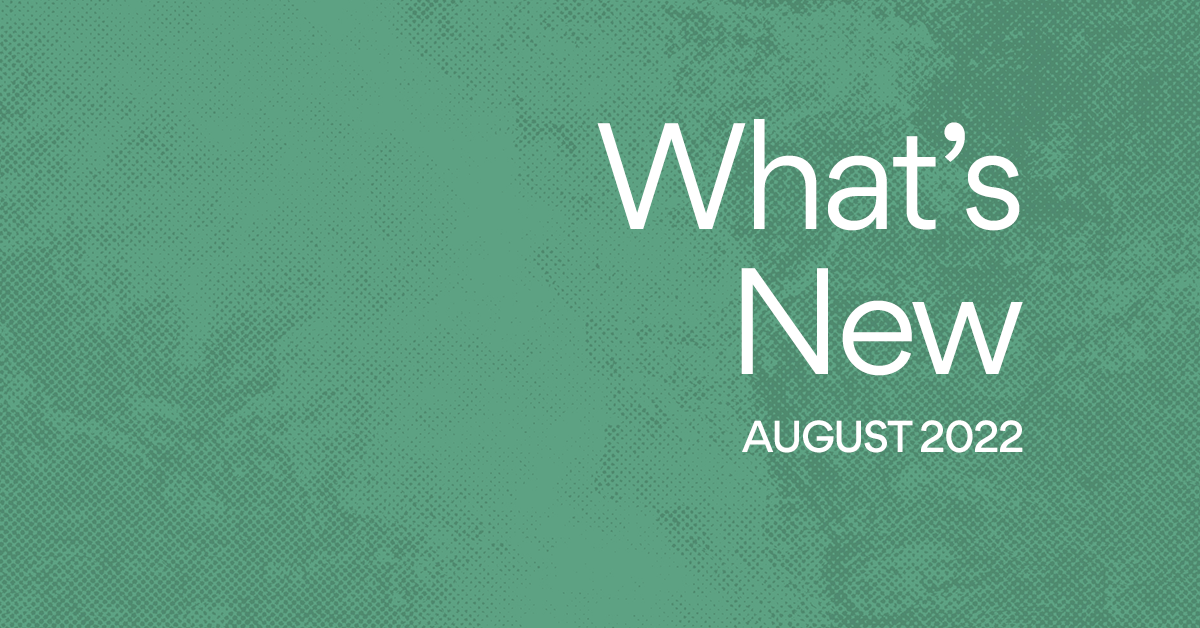Your recipe for success: Introducing custom templates
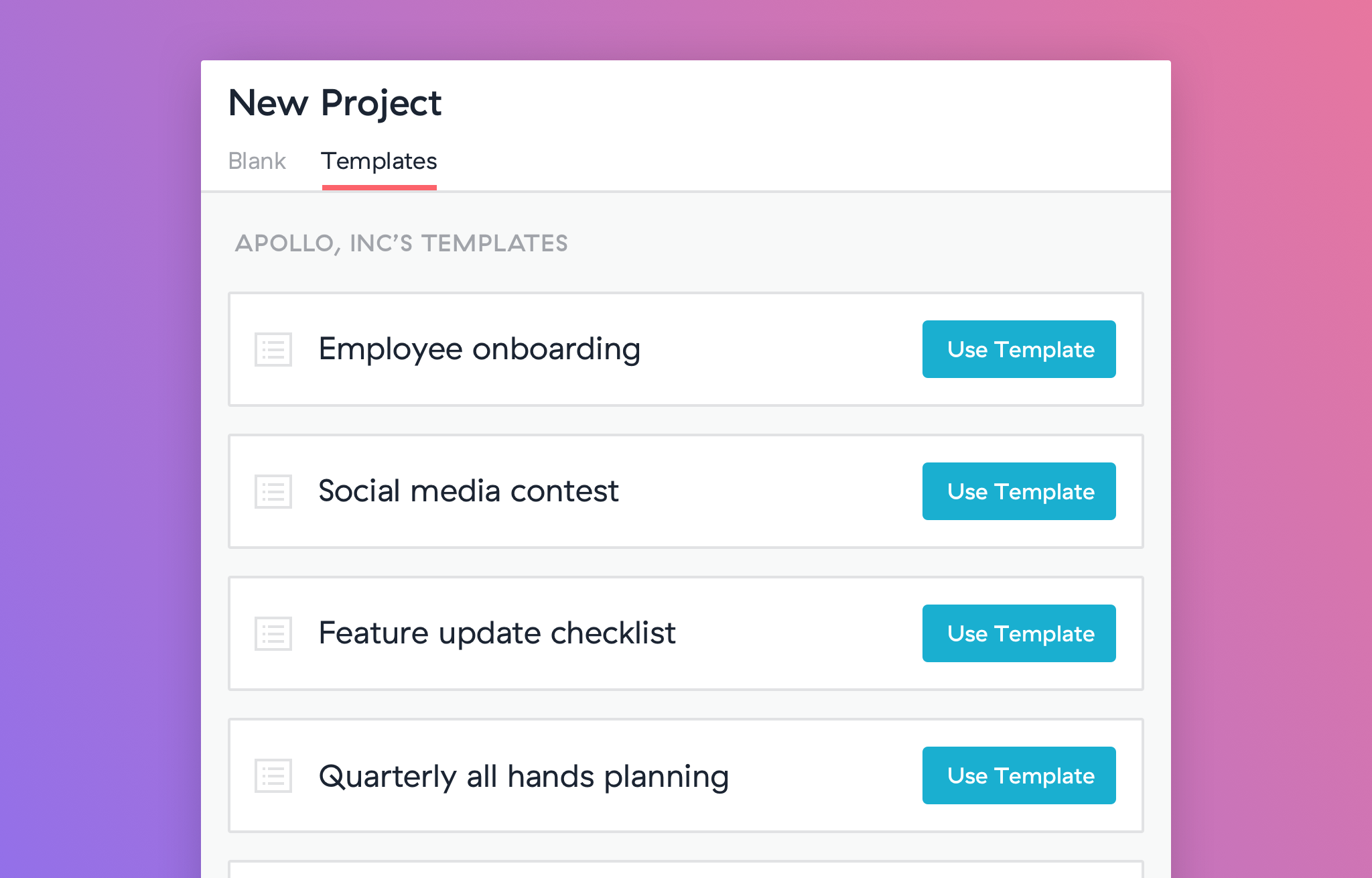
At your company, you’ve probably figured out a few processes that just work for your team. Maybe it’s a quarterly marketing campaign, or a process for product launches.
These are your “secret sauce” that make your organization unique. Whatever your secret sauce is, once you’ve perfected it, it should be easy to share throughout your entire company so everyone can follow the same processes. Unfortunately, this hasn’t been easy to do, so your team has to set things up over and over again. The result? Your team wastes time reinventing the wheel every time you start a new project.
Today we’re excited to launch custom templates, an easy way to make a playbook out of your team’s common processes, so they can be easily replicated over and over.
Here’s how it works:
Your process, perfected
Turning a project into a custom template is simple, and helps you ensure that processes stay consistent no matter who’s driving the work. You can create templates that follow your team’s specific process for things like:
- New employee onboarding
- Ad campaigns
- Interview questions
- Product checklists
- …and anything else your organization does regularly
For Eko, a company that provides a platform for the creation and distribution of interactive video entertainment for consumers in partnership with media companies and brands, custom templates have become core to their production workflow.
“We’ve created custom templates that map out each step of our development and production process, so each show launches smoothly. They’ve also made it easy for teammates to sub-in for each other when someone goes on vacation!” says Melanie Rohat-Meheust, Eko’s Director of Production.
How to create and use custom templates
To create a custom template, start by creating a new project. Once you’ve set up your process the way you want, click the project header dropdown and select Save as Template.
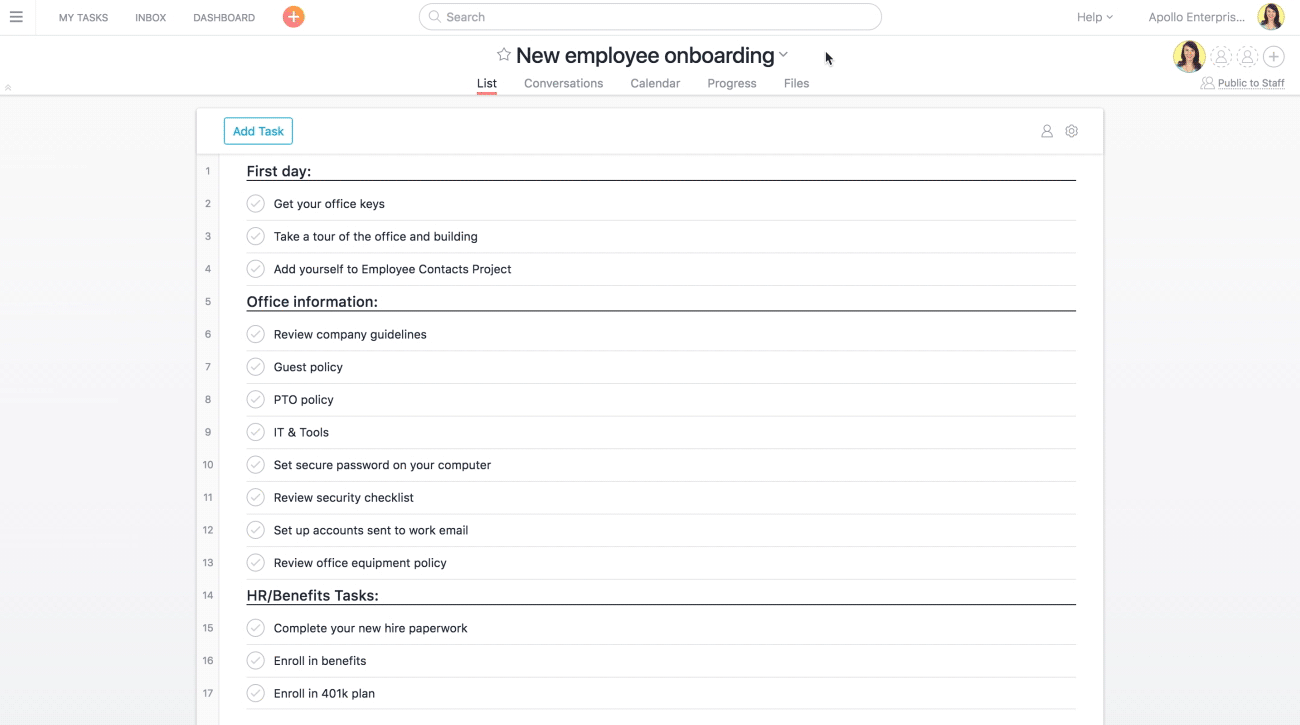
Once a project is saved as a template, it can be used by anyone in your organization that is a member of your team. Once a project is saved as a template, any changes you make to the project will be reflected for everyone who uses that template moving forward.
To use a template:
- Click the + button in the top bar or next to your team’s projects in the sidebar.
- Click the Templates tab in the new project screen. Your custom templates will be organized by team.
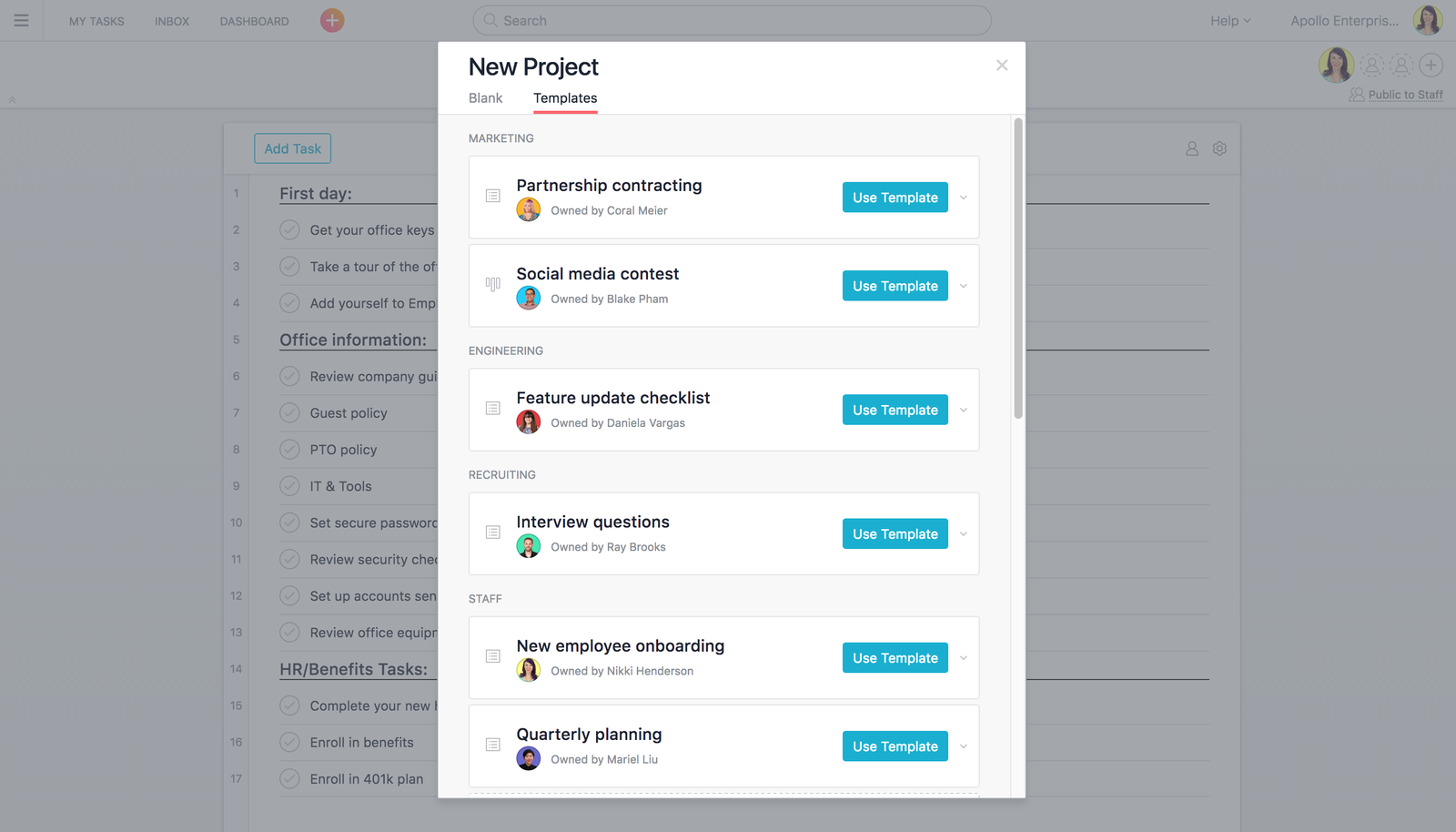
- When you find the template you want to use, click Use Template to create your new project.
- Now you can name the project, choose which team it should live in, set its privacy settings, and decide if you want to copy over the template’s followers.
- Click Create Project to edit it to your specific needs and assign work to teammates.
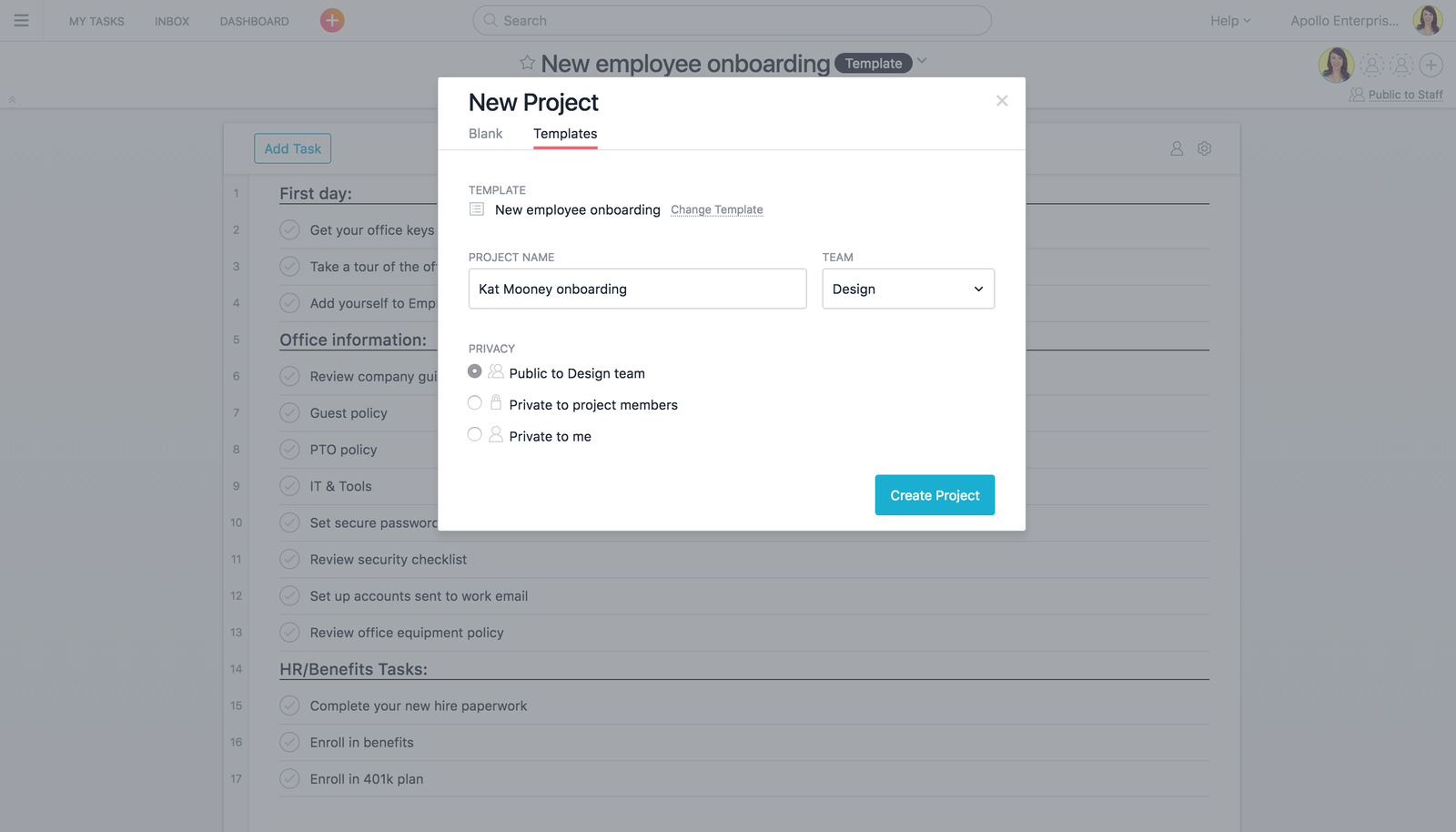
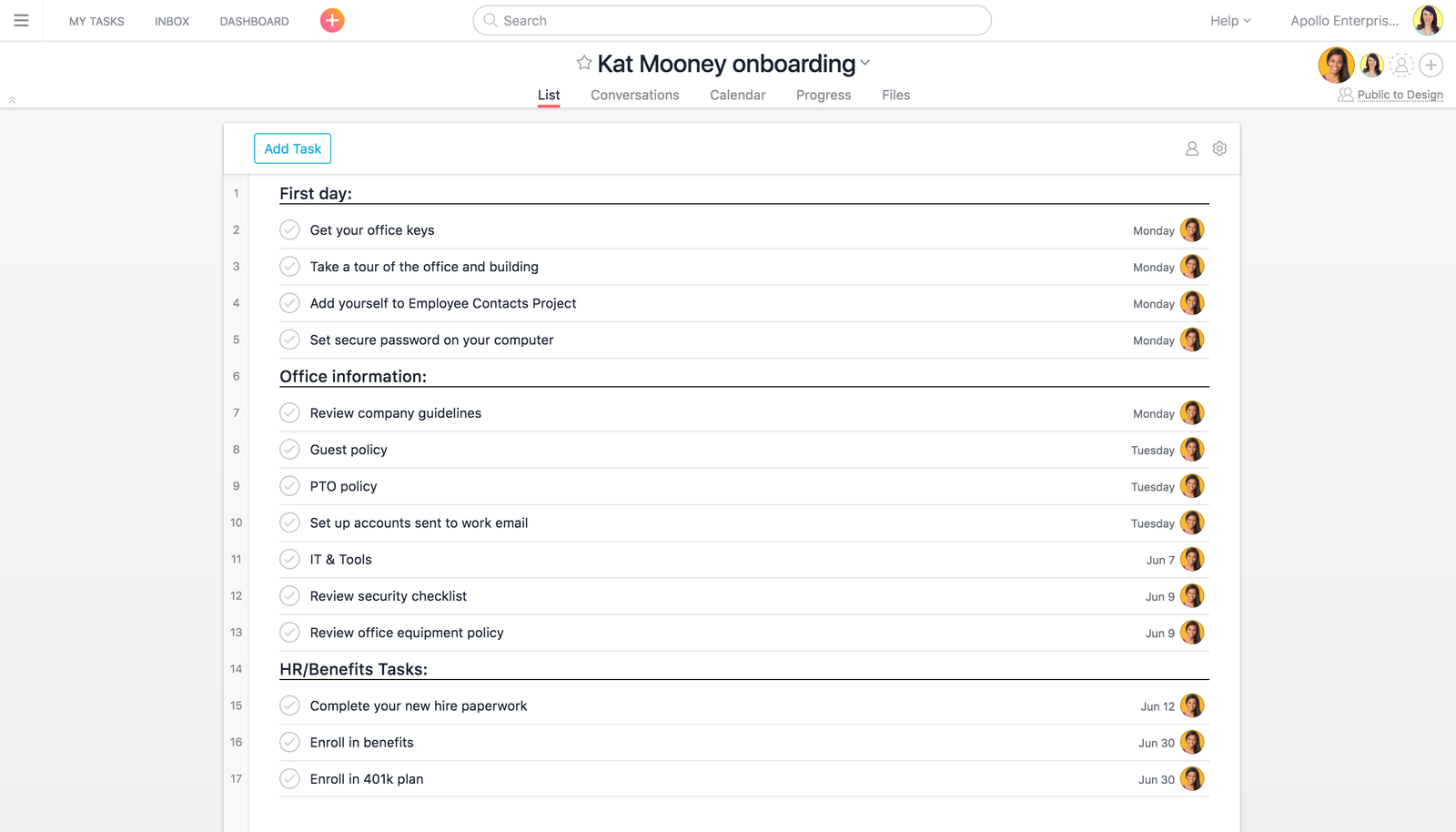
“An Eko project averages over 100 tasks but some can go up to 300 tasks and our timelines can vary from a few weeks to a few months. With all of these variables, it’s important for us to be able to keep our processes consistent. Setting up our project quickly and correctly would be impossible without custom templates.” Melanie Rohat-Meheust, Director of Production, Eko.
Make success a routine
With custom templates, your team will have even more clarity about what steps they should take to be successful, so you can hit your goals together faster (and with less effort). If you’re on Asana Premium or Enterprise, you can start creating and using custom templates today.
If you’re on Asana Free, you can get custom templates and much more by upgrading to Asana Premium. Learn about the benefits of Premium or contact our sales team.
Does your team have projects that you’d like to standardize? Tell us how your team could use custom templates in the comments below!