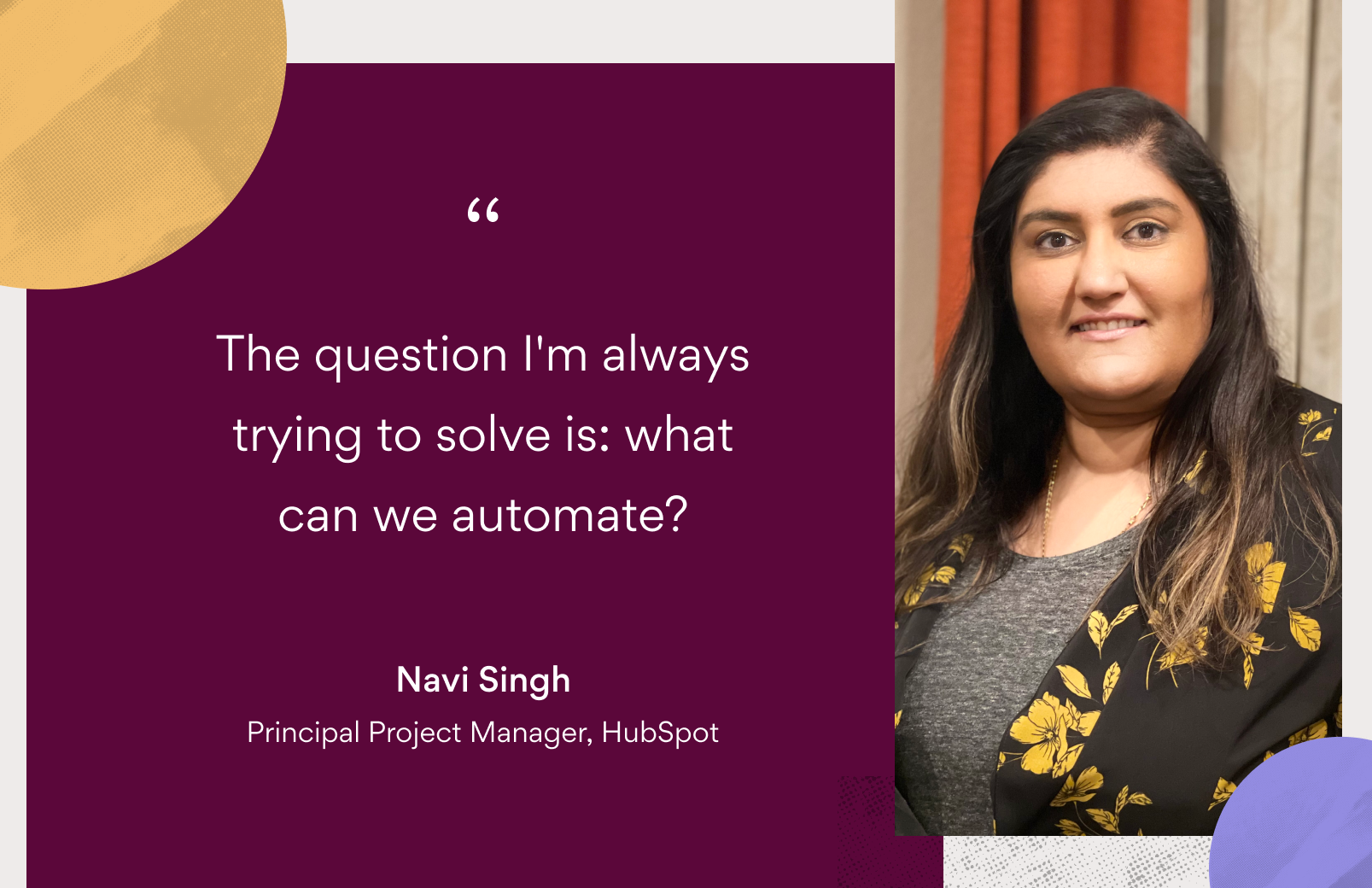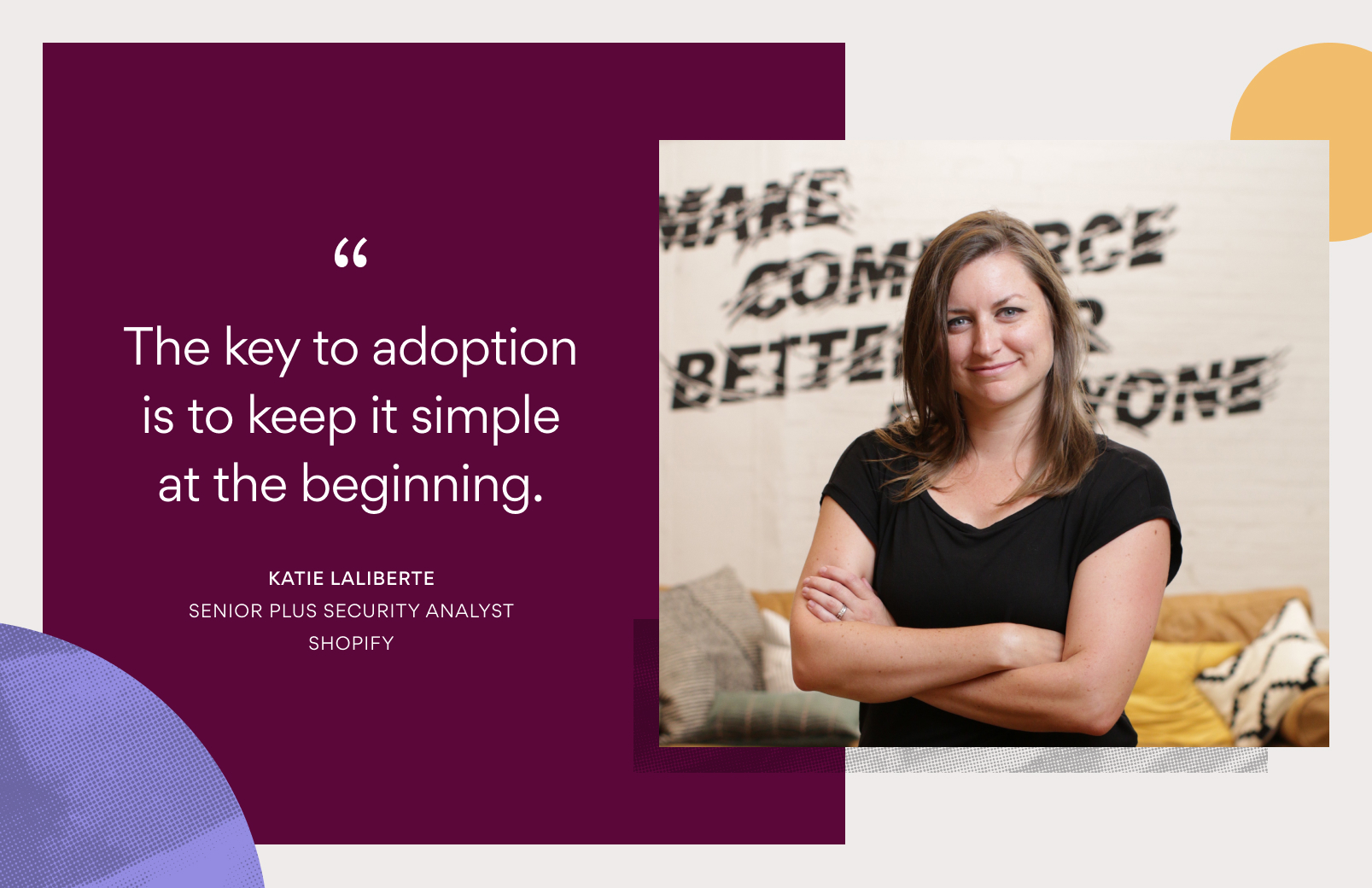Asana tips: 7 favorite features for success

Asana is made for all kinds of teams and there are plenty of ways to customize it for you and your team. Two teams might use the same feature in totally different ways—it just takes some learning and trying to find what works best. That being said, we love offering tips to help you get there, so we rounded up our favorites to help you use Asana like a pro.
1. See your to-do list in My Tasks
Don’t know where that task your coworker assigned you went? Want to figure out what you need to work on today? My Tasks is your go-to place. It collects every task assigned to you, and from here you can filter by work you’ve completed, tasks due soon, and what’s coming up. Check My Tasks throughout the day to make sure you’re on track and aware of any new work that’s come in.
Top tips for using My Tasks:
- Give every task a due date and prioritize it as Today, Upcoming, or Later. That way you can focus on your top priorities, without worrying about losing track of work happening later or getting distracted by clutter.
- Click the filter icon in the top right corner of My Tasks to sort your tasks by due date or completion. Showing your completed tasks gives you a sense of what you’ve accomplished (hello instant progress report!)
- Use Calendar View to visualize your schedule in the short- and long-term to understand your bandwidth. Then, drag and drop any tasks around to change the due date.
Get even more task tips by following along with How to Asana.
2. @mention teammates, tasks, and projects
Want to get your colleague’s attention on a task? Link to other work? Make it easy to share a project? Just type @ and the name of the person, task, or project you want to link to in Asana. For teammates, it generates a notification (aka “pings them”). For tasks and projects, it links you to the work in Asana. No more wondering if your teammate saw your message or sending out dozens of reference documents.
3. Document your process (and speed it up) with custom templates
Remember when a campaign got delayed because a designer didn’t get looped in? Or that time an email didn’t get tested because everybody assumed someone else had done it? Creating clear processes and maintaining them can be tedious… until you harness the power of Asana to help you do it.
Custom templates in Asana are the easiest (and fastest) way to document and lock down processes so you can get started quickly on new projects. Anyone can create a project from the template so you know they’re always following the right steps and have the information they need to execute it successfully.
Top tips for custom templates:
- Templates are automatically comment-only to lock down your steps. That way, nobody makes accidental changes to it.
- Any process that you repeat can be turned into a custom template. Some of our favorites are event planning, new employee onboarding, and product launches.
4. Keep context clear by storing tasks in multiple projects
Sometimes work isn’t confined to one project—like a blog post you’re tracking in your editorial calendar and for an upcoming marketing campaign. Instead of duplicating the tasks (and work), just add it to both projects. That way, work and updates are tracked in the same place, but other stakeholders can see it in the project that makes the most sense for them.
Your blog reviewer can easily access the draft from the editorial calendar project, and your campaign manager can scan the project to make sure content is on track.
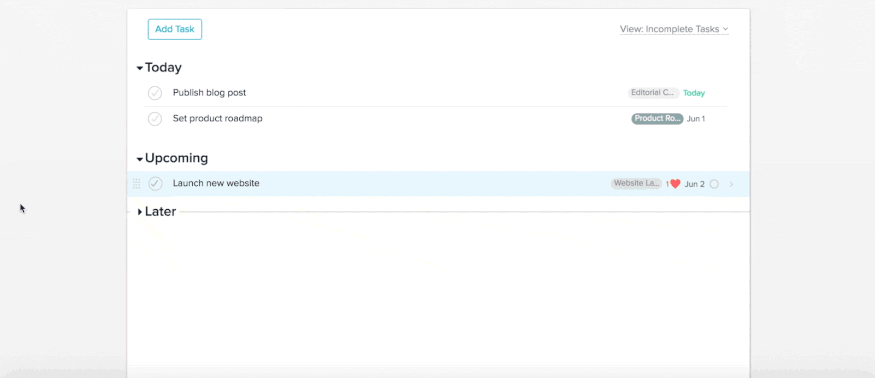
5. Show the duration of a task with start dates
Deadlines tell you when work is due, but all too often we wait until the last minute, or let it fall off the radar if we have too much lead time. Instead, you can use start dates to help you pace your work and ensure project plans give teammates enough time to complete their work.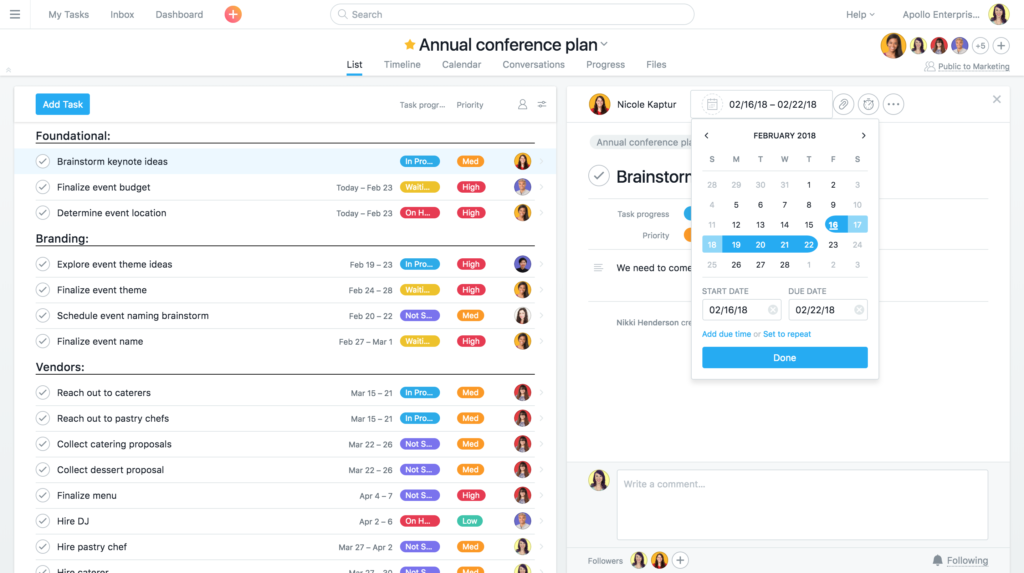
6. Color code any and everything
Asana helps prevent your desk from being covered in sticky notes and highlighters, but that doesn’t mean we got rid of the color. On the contrary—we give you plenty of options to add colors to help you organize your work. You can set a project color to denote the project type, or keep your sidebar organized—just click the project header dropdown and select the color. You can also set colors for custom fields.
This helps teammates easily scan information by glancing at the color. If you have custom fields, you could use red for “on hold,” yellow for “in review,” and green for “complete.”
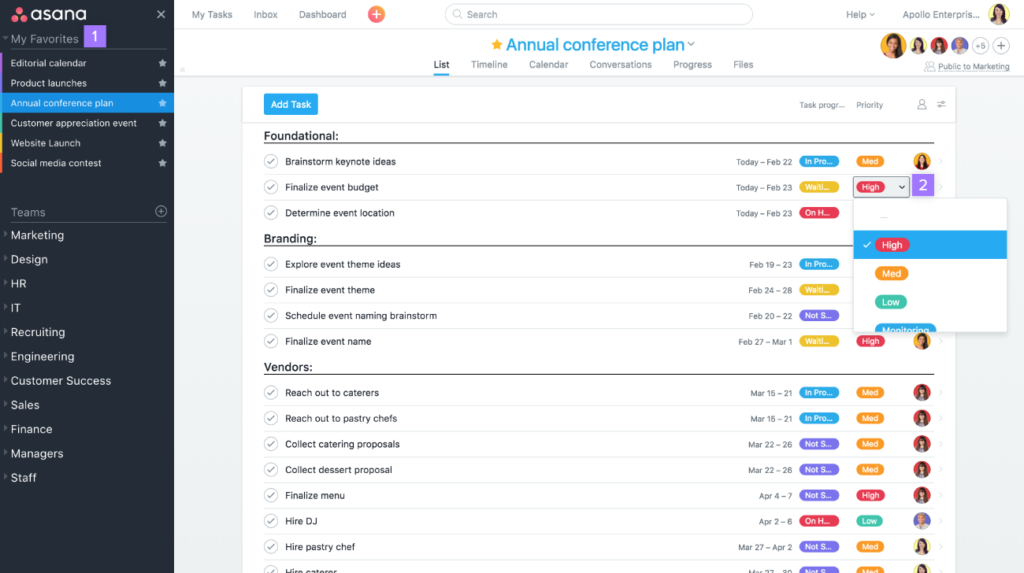
7. Set conventions for how your team will use Asana
There are tons of ways to use Asana, and while we have plenty of recommendations on the “right way,” ultimately, what’s “right” is what works best for your team. If you’re just starting to use Asana, check out our conventions guide and set up a meeting with your team about how you want to use Asana to communicate and collaborate.
Some things you might want to decide on are:
- What information needs to be in a task before it’s assigned?
- How will you share updates?
- Who creates and manages projects?
- How you will use email and chat software alongside Asana?
Check out How to Asana to get started with a few tips on communication conventions for Asana:
Hungry for more tips?
To get more Asana tips, subscribe to our blog and join our Community to learn from Asana experts near and far.