Consejos de Asana: cuatro maneras de dominar Mis tareas

Lee este artículo en inglés, francés, alemán, portugués, o japonés.
¿Usas la sección Mis tareas en Asana? De no ser así, puede que te estés perdiendo una de las formas más sencillas de reducir los pormenores del trabajo.
Piensa en la sección Mis tareas como tu base de operaciones. En esta vista, puedes ver todas las tareas que te han asignado, independientemente del proyecto o equipo al que pertenezcan las tareas. Al igual que la Bandeja de entrada, la sección Mis tareas está diseñada para ayudarte a mantener el enfoque y finalizar el trabajo de alto impacto.
Aquí te mostramos cuatro formas de dominar la sección Mis tareas para que puedas aprovecharla al máximo. También incluimos algunos ejemplos para organizar mejor Mis tareas y obtener los mejores resultados en el trabajo.
1. Organiza Mis Tareas con secciones
Mis tareas tiene cuatro secciones de prioridad integradas para ayudarte a organizar y ejecutar tus tareas: Asignadas recientemente, Hoy, Próximo y Más tarde. Puedes mover tus tareas entre secciones arrastrándolas y soltándolas, o usando los atajos del teclado.

Cada una de las secciones de Mis tareas usa una lógica personalizada para mostrar el trabajo que necesitas hacer. Las tareas que se encuentran en la sección Más tarde pasan automáticamente a la sección Próximo una semana antes de su vencimiento. Las tareas de la sección Próximo se mueven automáticamente a la sección Hoy el día de su fecha de entrega. Mira una demostración detallada de cada sección en nuestra Guía.
💡Consejo: Puedes crear secciones adicionales dentro de las secciones Hoy, Próximo y Más tarde, igual que como crearías secciones en la vista de Lista. Para crear una sección en la vista Mis tareas, usa el atajo Tab + N. Estas secciones no se moverán de manera automática, estarán siempre dentro de Hoy, Próximo o Más tarde, dependiendo de dónde las hayas creado.
2. Clasifica las tareas nuevas todas las mañanas
La sección Asignadas recientemente está diseñada para mostrarte las tareas nuevas que te hayan asignado. Estas pueden ser tareas que hayas creado tú mismo o que fueron creadas por otros usuarios, y pueden tener distintas fechas de entrega establecidas.
Revisa la sección Mis tareas diariamente y mueve las tareas de la sección Asignadas recientemente a la sección correspondiente. Si la tarea no se debe entregar pronto, muévela a la sección Próximo o Más tarde para que no te distraigas con trabajos que no necesitas prestarle atención de inmediato.
💡Consejo: Asegúrate de que el título de cada tarea empiece con un verbo. Si el título está centrado en acciones, te ayudará a concentrarte en el trabajo que tendrás que hacer para llevar a cabo esa tarea y sentirte muy bien cuando la marques como finalizada.
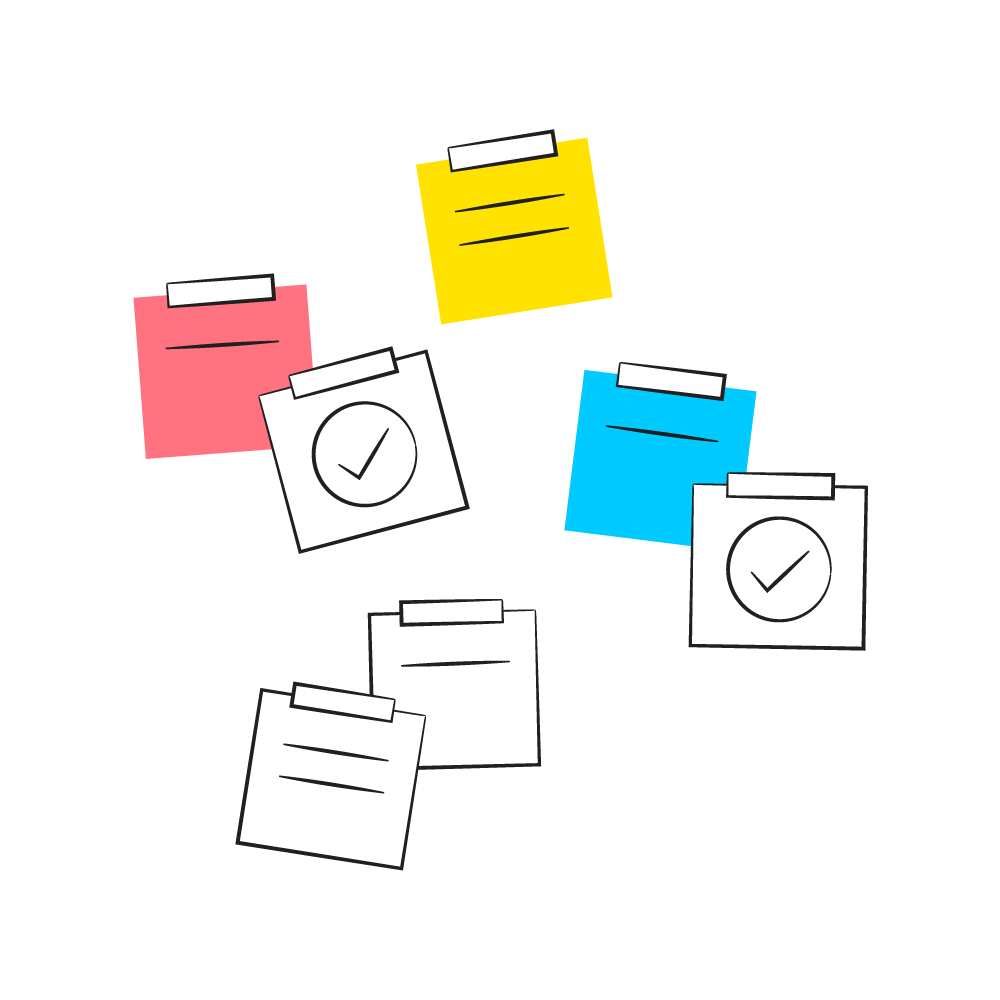
3. Asígnale a cada tarea una fecha de entrega
Las tareas que aparecen en la sección Asignadas recientemente tendrán un responsable asignado (tú) y un título de tarea pero pueden no tener una fecha de entrega establecida. Las tareas que no tienen una fecha de entrega establecida podrían ser trabajos que tus compañeros te asignaron sin haber podido definir el período de tiempo razonable para cumplir con esa tarea, o puede ser una tarea que hayas creado rápidamente para ti mismo y se te olvidó especificar la fecha de entrega.
Antes de mover las tareas de la sección Asignadas recientemente, asegúrate de que tengan una fecha de entrega. Las tareas no se moverán automáticamente de Más tarde a Próximo u Hoy a menos que tengan una fecha de entrega establecida.
4. Usa las fechas de inicio para indicar la duración de cada tarea
A veces, una tarea puede llevar varios días de trabajo. Las fechas de inicio te ayudan a determinar el tiempo que te tomará finalizar una tarea. Las fechas de inicio informan a los miembros del equipo y demás colaboradores cuándo empezarás a trabajar en las tareas y cuándo esperas finalizarlas.
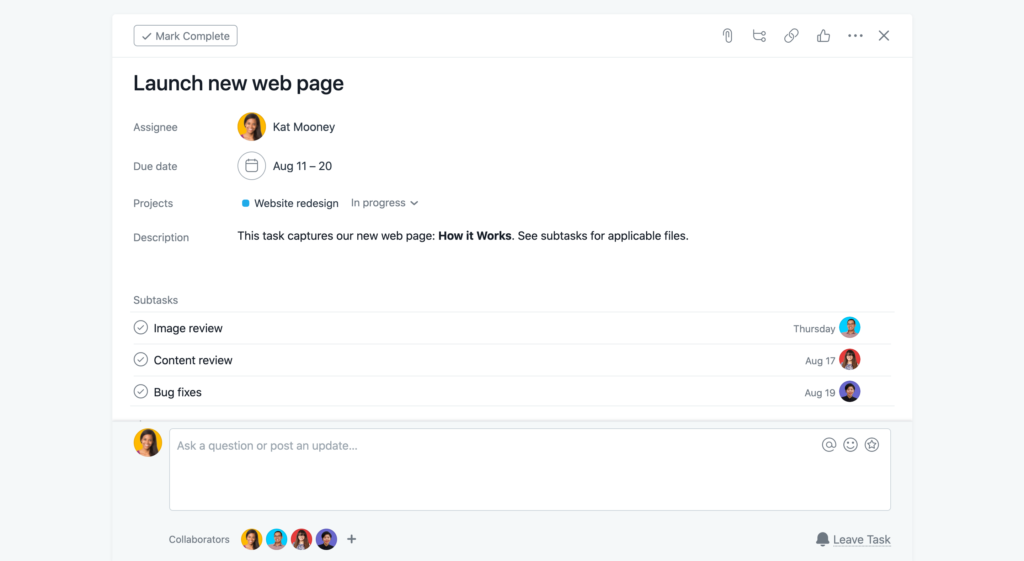
En la sección Mis tareas, las tareas se moverán a las secciones Próximo y Hoy según su fecha de inicio. Si agregas una fecha de inicio, puedes asegurarte de que las tareas se mostrarán con tiempo suficiente para que puedas llevarlas a cabo.
Consejos para organizar Mis tareas
No hay una manera “correcta” o “incorrecta” de organizar Mis tareas, pero puedes crear secciones dentro de Hoy, Próximo y Más tarde para ayudarte a ordenar el trabajo y saber a qué darle prioridad. Si estás empezando a usar Mis tareas o estás buscando nuevas ideas para organizarte, prueba estas cuatro formas de organizar Mis tareas.
Por tipo de tarea
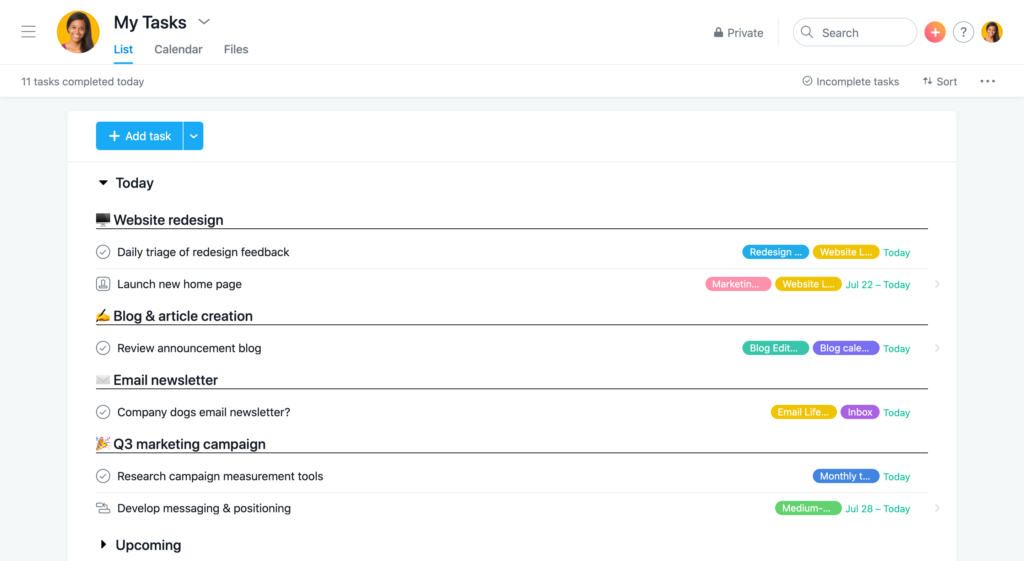
Si trabajas en muchos proyectos diferentes, organizar Mis tareas por tipo de tarea puede ayudarte a ordenar y agrupar tareas similares. De esta forma, en lugar de cambiar constantemente de contexto al saltar de un proyecto a otro, podrás abordar todo el trabajo asociado a un proyecto, antes de pasar al siguiente.
Por prioridad
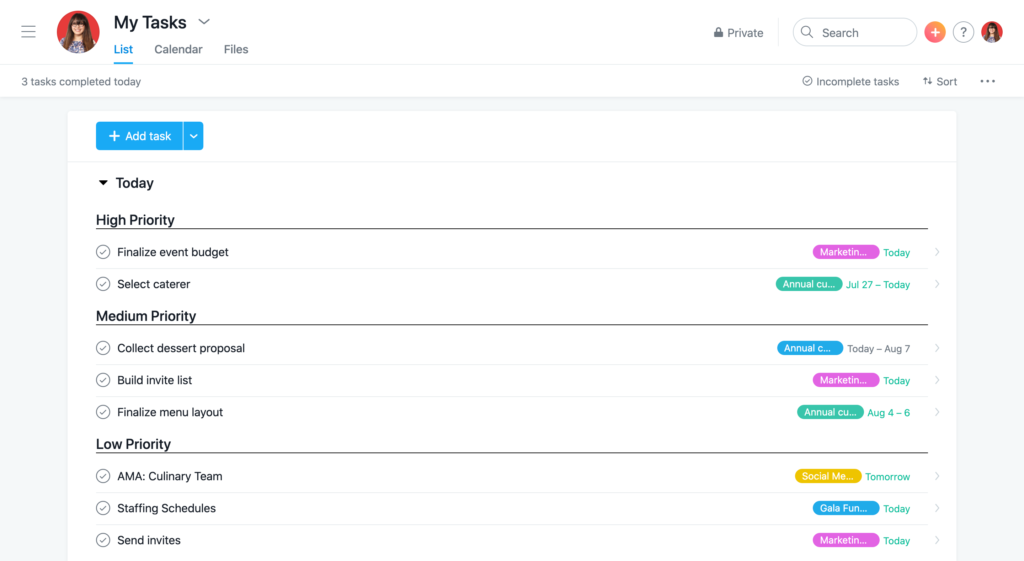
Los días en que no puedas realizar todas tus tareas, puedes organizar Mis tareas por prioridad para identificar qué tareas debes priorizar hoy y qué tareas puedes posponer para más tarde. De esta forma, te aseguras de finalizar todas las tareas que tienen prioridad alta y media, y tal vez mover las tareas que tienen prioridad baja para otro día.
Por alcance de la tarea
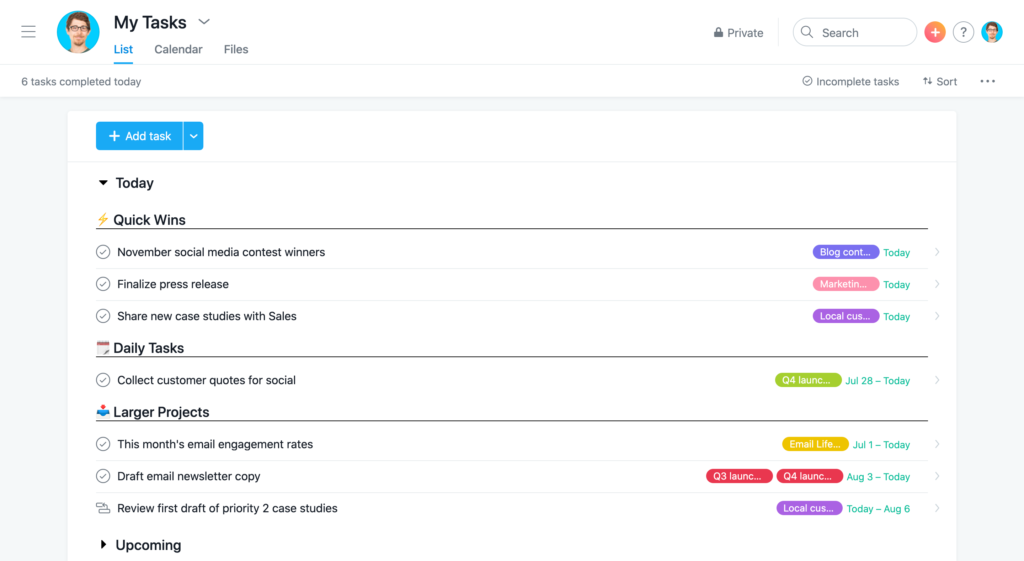
La organización de Mis tareas según el alcance de las tareas te ayuda a saber qué trabajo abordar primero y qué tareas demandarán más tiempo para realizarse. Si sueles tomar descansos de cinco o diez minutos para trabajar en las tareas, organizar Mis tareas por “tareas rápidas” y “proyectos más grandes” es una excelente manera de tener claridad acerca de qué trabajos abordar primero y cuándo abordarlos.
Por bloque de trabajo
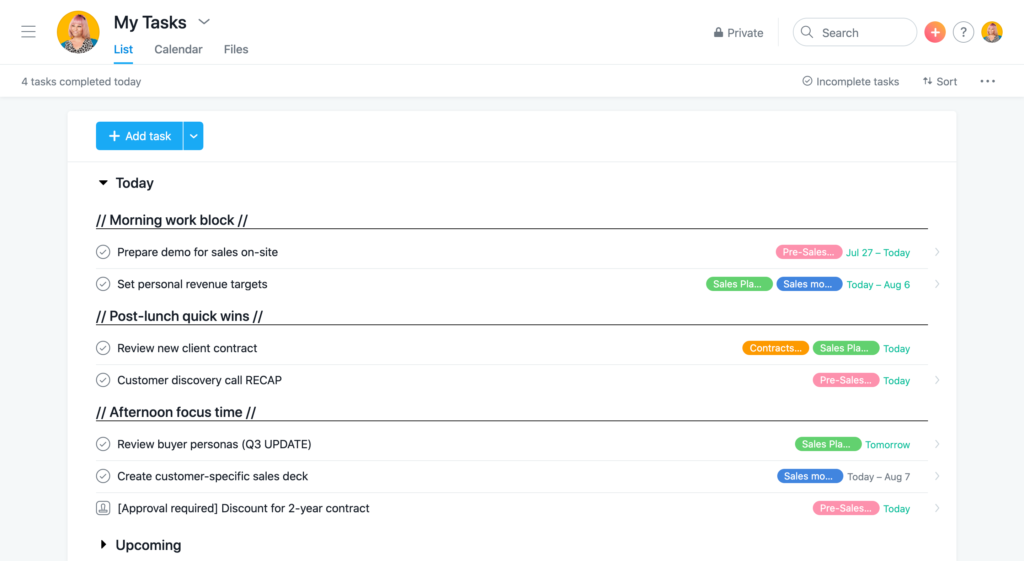
Si tienes reuniones con frecuencia, te puede resultar útil vincular Mis tareas a tu calendario. Esta estructura organizativa puede ayudarte a evitar la fatiga causada por la toma de decisiones, de modo que cuando se presente un nuevo bloque de trabajo, sepas exactamente qué tareas abordar y cuándo.
Obtén los mejores resultados en el trabajo con Mis tareas y la Bandeja de entrada
Lo ideal es usar Mis tareas junto con la Bandeja de entrada. La sección Mis tareas te indica todo el trabajo que tienes asignado y la Bandeja de entrada es el punto central para coordinar el trabajo, comentar las tareas y responder a las solicitudes. Obtén más información sobre cómo gestionar tu Bandeja de entrada de Asana.
¿Tienes un sistema favorito para organizar Mis tareas? Compártelo en los comentarios a continuación o únete a la conversación en el Foro de la comunidad de Asana.

