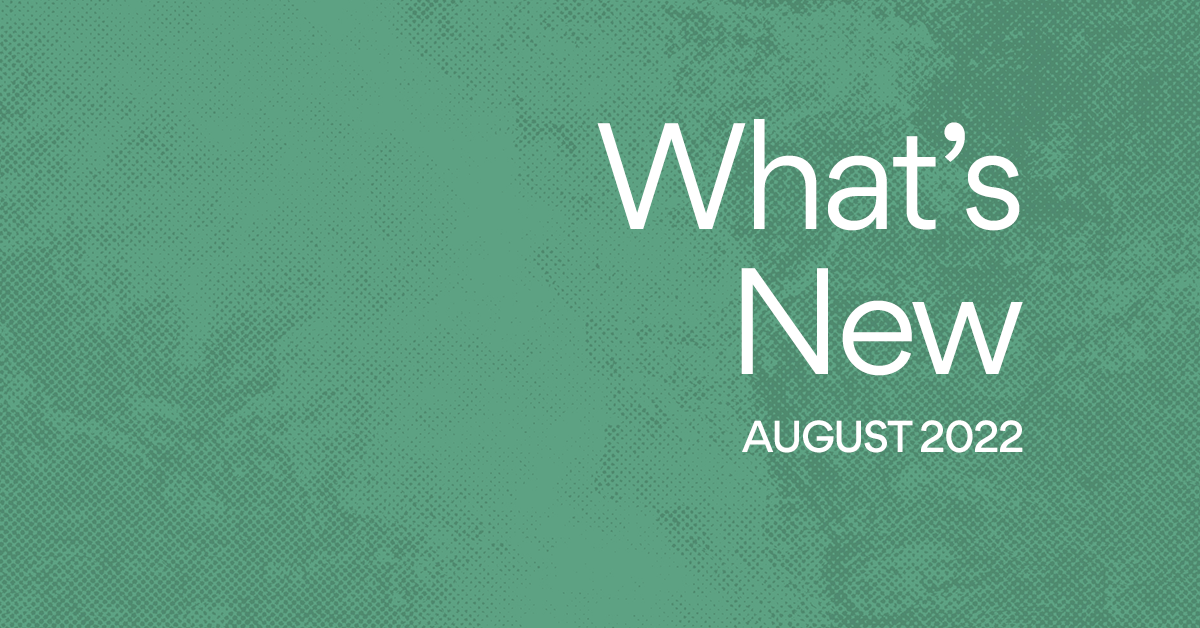Asana calendar is now faster and more customizable
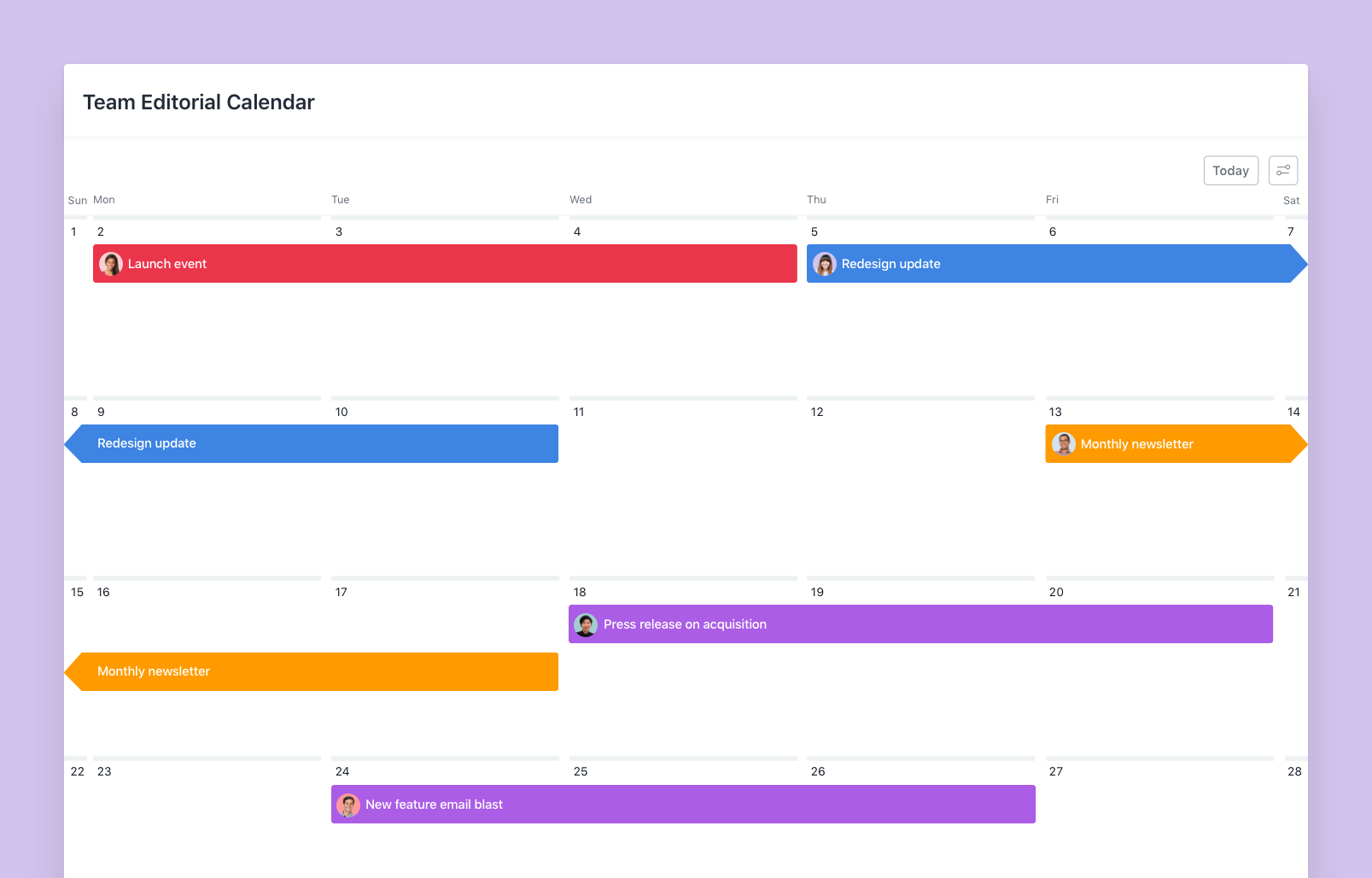
Update, 10/15/18: You shared a lot of helpful feedback when we first launched our new Calendar in late August, and our team has been hard at work incorporating it. We’re excited to announce that an improved version of our Calendar is now available for you to use. Thank you!
Viewing project work and your assigned tasks on a calendar helps you see when work is happening, so you can stay on top of deadlines and get a sense of your workload. To make it easier to see and manage important work in Calendar View, we’ve launched some exciting improvements.
The first thing you’ll notice? Asana calendar loads faster! The second thing? It’s undergone a visual refresh so it’s easier to see when work is happening. And there’s more. Here are two more improvements to calendars in Asana:
1. Create new tasks on calendar faster
Now it’s easier (and faster) to create tasks directly on your project calendar with the new in-line task creation update.
In your project calendar, click on the date you want the new task to be due. A new task will automatically appear with the specified due date; then you just need to give it a name.
To add more details to the task—like an assignee, description, start date, and dependency—and attach files, click the task block and it will expand into a pop-up modal. Any tasks you add in Calendar View will also appear in the project list or board (and on Timeline if you’re using Premium or Enterprise). So the next time you need to create a new task for a blog post in your editorial calendar project, just click on the date you want the post to go live to quickly add it to the schedule.
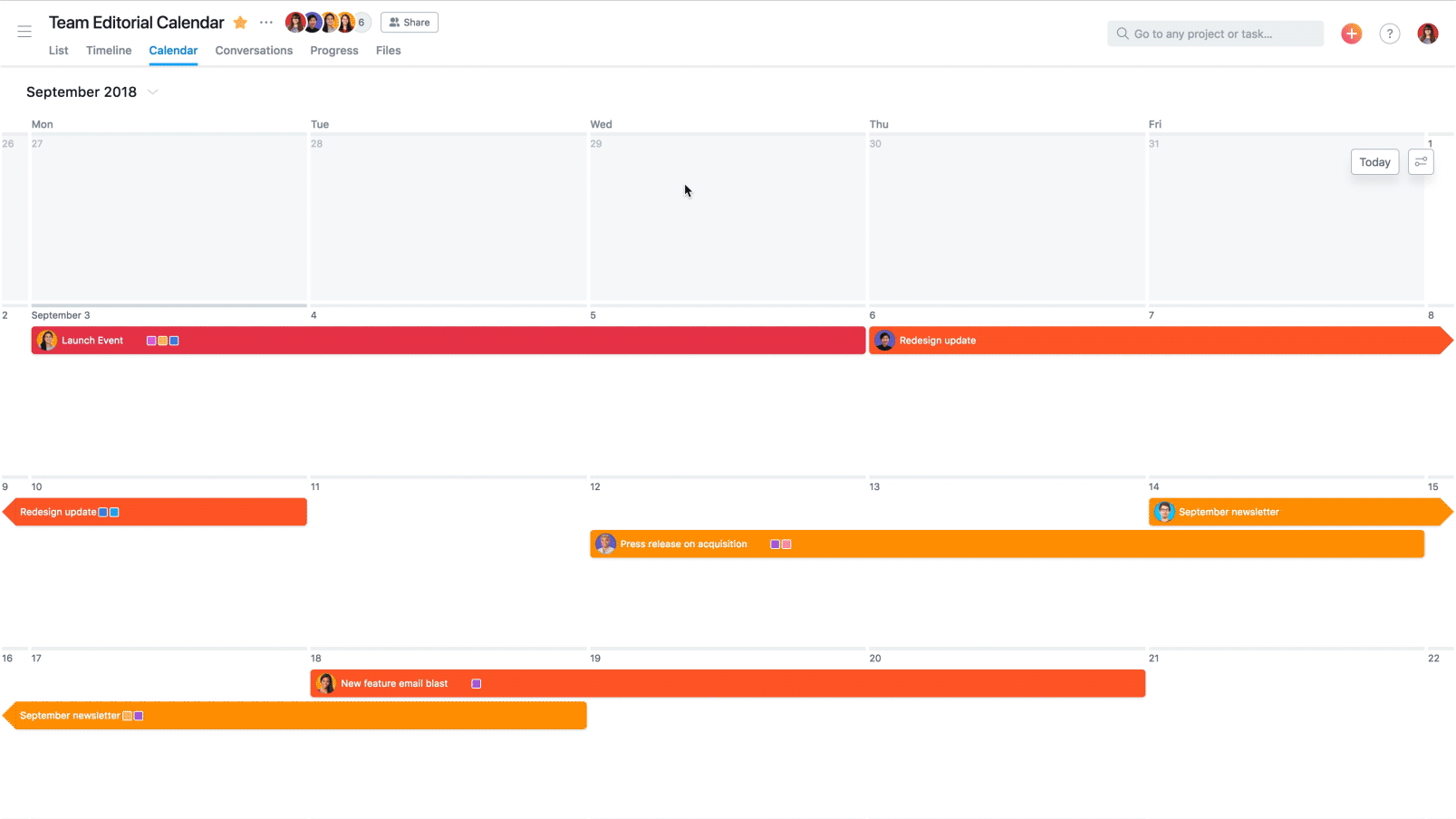
2. Apply custom field colors to tasks to get context at a glance
If you’re using Asana Premium and your project includes custom fields, you can now apply color logic to the calendar based on field values. For example, if your project has a custom field for Priority with values for P0 in red, P1 in orange, and P2 in yellow, you can see task priority levels at a glance. Then, you can move tasks and dates around if there are too many high priority tasks happening at once to ensure teammates aren’t overloaded.
To apply color to a project calendar for a custom field:
- Make sure you’re in the Calendar tab of your project.
- Click the filter icon in the top right corner.
- Select the custom field you want the color logic to follow.
- You can switch the color logic at any time to see tasks in different contexts.
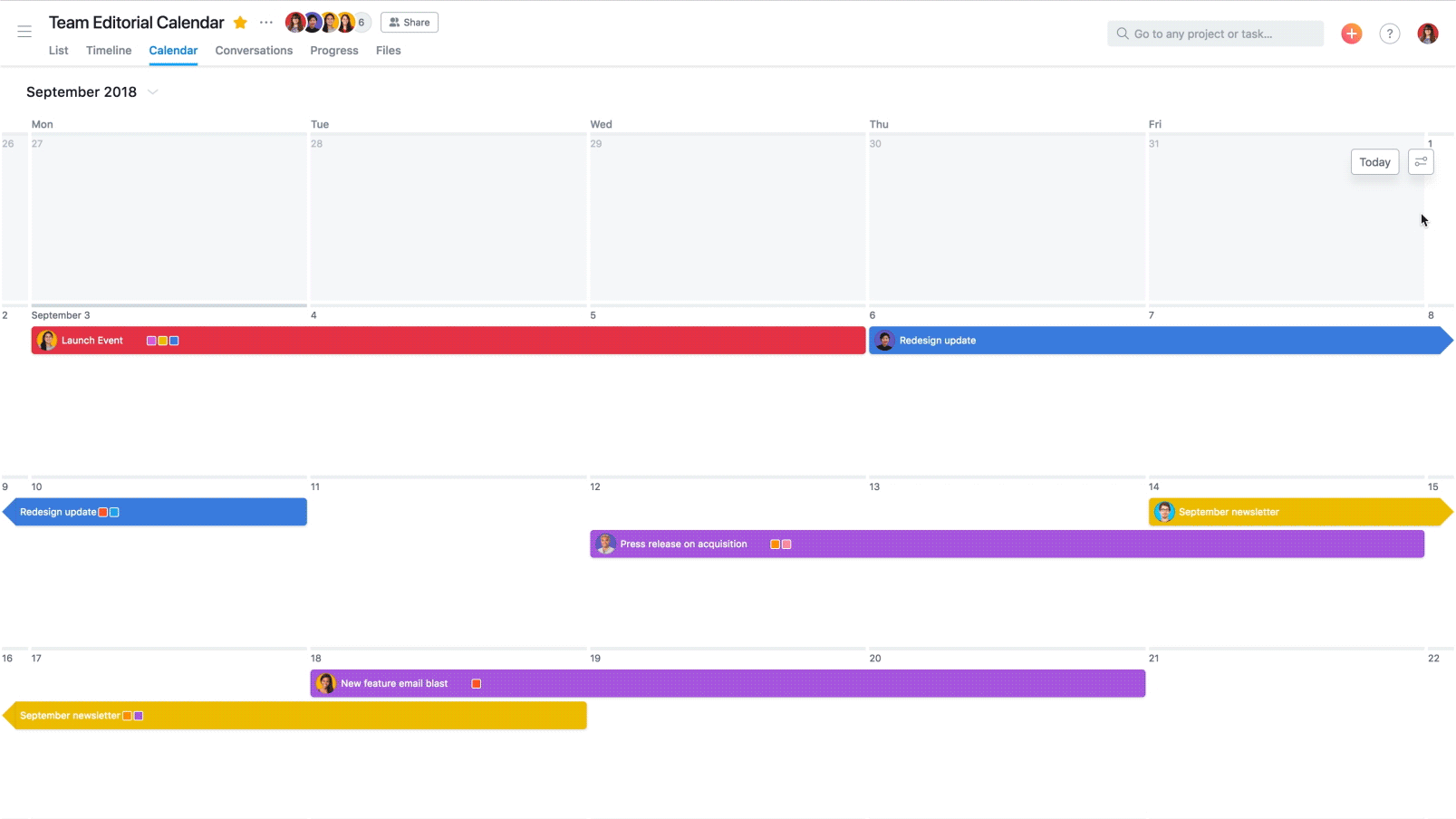
See when work is happening with calendar
With these new visual, speed, and task updates to calendar, we hope it’s easier to see when work is happening, add new tasks to your project, and adjust dates as needed.
If you already have Asana Premium, use custom fields to color code your tasks to quickly get important context at a glance (just click the Calendar tab in any project). Still using the free version of Asana? Upgrade or contact our sales team to get access to custom fields and more Premium features like Timeline to more effectively plan and manage your projects.